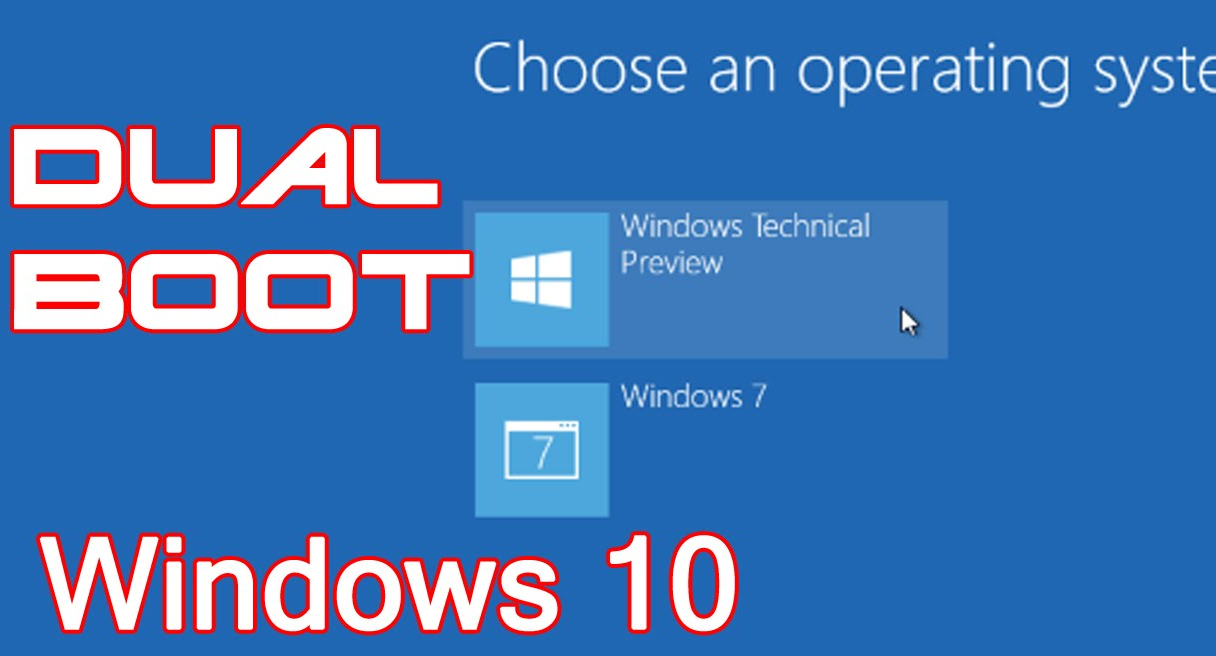selvicoltura.org – Cara Menampilkan Dual Boot Windows 10 Halo guys, apa kabar? Pada artikel kali ini, kita akan membahas tentang cara menampilkan dual boot pada sistem operasi Windows 10. Dual boot adalah kemampuan untuk menjalankan dua sistem operasi yang berbeda secara bersamaan di satu perangkat. Dengan dual boot, Anda dapat menginstal dan menjalankan Windows 10 bersama dengan sistem operasi lain, seperti Linux atau Windows versi sebelumnya. Hal ini sangat berguna jika Anda perlu menggunakan banyak sistem operasi untuk keperluan kerja atau eksperimen. Mari kita mulai dan pelajari langkah-langkahnya!
Dalam pendahuluan ini, kita akan membahas mengapa dual boot dapat menjadi pilihan yang baik untuk beberapa pengguna. Ada beberapa keuntungan dan juga kekurangan dalam menggunakan dual boot. Mari kita bahas lebih lanjut.
1. Keuntungan Dual Boot Windows 10
Keuntungan mengaktifkan dual boot pada Windows 10 adalah Anda dapat memiliki akses ke dua sistem operasi yang berbeda di satu perangkat. Ini membuka peluang baru untuk penggunaan yang lebih fleksibel, terutama jika Anda membutuhkan aplikasi atau fitur tertentu yang hanya tersedia di salah satu sistem operasi. Anda juga dapat menguji perangkat lunak baru tanpa mempengaruhi sistem operasi utama Anda. Selain itu, dengan memiliki dua sistem operasi yang berbeda, Anda dapat mengalokasikan sumber daya perangkat Anda dengan cara yang efisien.
Namun, ada juga beberapa kekurangan yang perlu Anda pertimbangkan. Pertama, dual boot dapat memakan ruang penyimpanan yang signifikan. Setiap sistem operasi akan memerlukan ruang di hard drive atau SSD Anda. Selain itu, mengelola dua sistem operasi secara bersamaan memerlukan pemahaman yang lebih baik tentang konfigurasi sistem dan perangkat lunak. Anda juga perlu hati-hati saat melakukan pembaruan sistem operasi, karena hal itu dapat mempengaruhi kestabilan dual boot Anda.
2. Persiapan Sebelum Mengaktifkan Dual Boot
Sebelum Anda memasang dual boot pada Windows 10, ada beberapa hal yang perlu Anda persiapkan terlebih dahulu. Pertama, pastikan Anda memiliki salinan cadangan semua data penting Anda. Dalam kasus terjadi masalah selama proses dual boot, Anda tidak akan kehilangan data berharga Anda. Selain itu, Anda juga perlu mengatur partisi hard drive Anda dengan benar. Pastikan Anda memiliki ruang yang cukup untuk menginstal sistem operasi kedua dan pastikan partisi tersebut tidak memiliki data yang perlu Anda simpan. Terakhir, pastikan Anda memiliki berkas ISO atau DVD instalasi sistem operasi kedua yang ingin Anda instal.
3. Langkah-langkah Mengaktifkan Dual Boot Windows 10
Berikut adalah langkah-langkah untuk mengaktifkan dual boot pada Windows 10:
- Pastikan komputer Anda dalam kondisi mati.
- Sambungkan media instalasi sistem operasi kedua ke komputer Anda, misalnya DVD atau USB flash drive.
- Nyalakan komputer Anda dan masuk ke BIOS atau UEFI firmware.
- Pilih pengaturan boot dan atur prioritas boot untuk memulai dari media instalasi sistem operasi kedua.
- Simpan pengaturan BIOS atau UEFI firmware dan restart komputer Anda.
- Ikuti petunjuk instalasi sistem operasi kedua dan pilih partisi yang ingin Anda gunakan untuk instalasi.
- Tunggu hingga instalasi selesai dan restart komputer Anda.
- Komputer Anda sekarang akan memunculkan menu dual boot saat Anda menjalankannya. Pilih sistem operasi yang ingin Anda jalankan.
Setelah Anda mengikuti langkah-langkah di atas, Anda harus dapat menjalankan dual boot pada Windows 10 dengan lancar. Pastikan untuk memahami cara mengelola dua sistem operasi secara bersamaan, seperti mem-backup data secara rutin dan memperbarui sistem operasi dengan hati-hati.
Tabel Cara Menampilkan Dual Boot Windows 10
| Langkah-langkah | Keterangan |
|---|---|
| Pastikan komputer dalam kondisi mati. | Memastikan komputer tidak dalam keadaan menyala saat menggunakan media instalasi. |
| Sambungkan media instalasi sistem operasi kedua ke komputer. | Memastikan media instalasi terhubung dengan benar ke komputer, misalnya melalui DVD atau USB flash drive. |
| Masuk ke BIOS atau UEFI firmware komputer. | Masuk ke menu pengaturan BIOS atau UEFI firmware untuk mengatur prioritas boot. |
| Atur prioritas boot untuk memulai dari media instalasi sistem operasi kedua. | Menentukan urutan boot sehingga komputer memulai dari media instalasi sistem operasi kedua. |
| Simpan pengaturan BIOS atau UEFI firmware dan restart komputer. | Menyimpan perubahan pengaturan dan me-restart komputer untuk mulai proses dual boot. |
| Ikuti petunjuk instalasi sistem operasi kedua dan pilih partisi yang ingin digunakan. | Mengikuti langkah-langkah instalasi dan memilih partisi untuk menginstal sistem operasi kedua. |
| Tunggu hingga instalasi selesai dan restart komputer. | Menunggu proses instalasi selesai dan melakukan restart komputer. |
| Pilih sistem operasi yang ingin dijalankan saat memunculkan menu dual boot. | Memilih sistem operasi yang diinginkan ketika muncul menu dual boot saat komputer dinyalakan. |
FAQ (Frequently Asked Questions)
1. Apakah dual boot dapat merusak komputer saya?
Tidak, asalkan Anda mengikuti langkah-langkah instalasi dengan benar dan memperhatikan pengaturan sistem operasi secara hati-hati, dual boot tidak akan merusak komputer Anda.
2. Berapa banyak sistem operasi yang dapat saya instal dalam dual boot?
Anda dapat menginstal sebanyak partisi yang tersedia di hard drive atau SSD komputer Anda. Namun, lebih dari dua atau tiga sistem operasi mungkin akan mempengaruhi kinerja sistem.
3. Bagaimana cara menghapus salah satu sistem operasi dalam dual boot?
Anda dapat menghapus salah satu sistem operasi dalam dual boot dengan menggunakan utilitas manajemen disk, seperti Disk Management di Windows atau GParted di Linux.
4. Apakah saya dapat membagi partisi setelah mengaktifkan dual boot?
Iya, Anda dapat membagi partisi setelah mengaktifkan dual boot, tetapi pastikan untuk memahami risiko dan mem-backup data penting Anda sebelum melakukannya.
5. Apakah dual boot mempengaruhi kinerja komputer?
Dual boot dapat mempengaruhi kinerja komputer jika Anda menjalankan banyak sistem operasi secara bersamaan atau jika partisi sistem operasi kedua tidak memiliki ruang penyimpanan yang cukup.
6. Bisakah saya menginstal Windows versi sebelumnya sebagai sistem operasi kedua?
Iya, Anda dapat menginstal versi Windows sebelumnya sebagai sistem operasi kedua dalam dual boot dengan Windows 10.
7. Apakah dual boot akan mempengaruhi data saya di sistem operasi utama?
Tidak, dual boot tidak akan mempengaruhi data di sistem operasi utama Anda, kecuali jika Anda melakukan kesalahan saat menginstal sistem operasi kedua.
Kesimpulan
Dual boot Windows 10 adalah fitur yang berguna untuk mengakses dan menjalankan dua sistem operasi yang berbeda di satu perangkat. Dalam artikel ini, kita telah membahas keuntungan dan kekurangan dari menggunakan dual boot, serta langkah-langkah untuk mengaktifkannya. Penting untuk mempersiapkan perangkat Anda dengan baik sebelum menginstal dual boot dan memahami cara mengelola dua sistem operasi secara bersamaan. Dengan menggunakan dual boot, Anda dapat memaksimalkan fleksibilitas dan efisiensi dalam menggunakan perangkat Anda.
Mari jelajahi dunia baru dengan dual boot Windows 10 dan nikmati pengalaman yang lebih kaya dalam menggunakan sistem operasi yang berbeda secara bersamaan. Jangan takut untuk mencoba hal baru, karena eksplorasi adalah kunci untuk meningkatkan pengetahuan dan keterampilan Anda dalam teknologi!
Terima kasih telah membaca artikel ini. Jika Anda memiliki pertanyaan atau komentar, jangan ragu untuk meninggalkan komentar di bawah ini. Semoga artikel ini bermanfaat untuk Anda dan selamat mencoba dual boot Windows 10!
Kata Penutup
Artikel ini disediakan hanya sebagai panduan umum dan tidak bertujuan untuk memberikan saran hukum, medis, atau profesional lainnya. Harap konsultasikan dengan ahli yang kompeten sebelum mengambil tindakan berdasarkan informasi yang terdapat dalam artikel ini. Penulis dan penerbit tidak bertanggung jawab atas kerugian atau kerusakan yang timbul karena tindakan yang diambil berdasarkan informasi yang terdapat dalam artikel ini. Semua tindakan yang dilakukan sepenuhnya atas risiko pembaca.