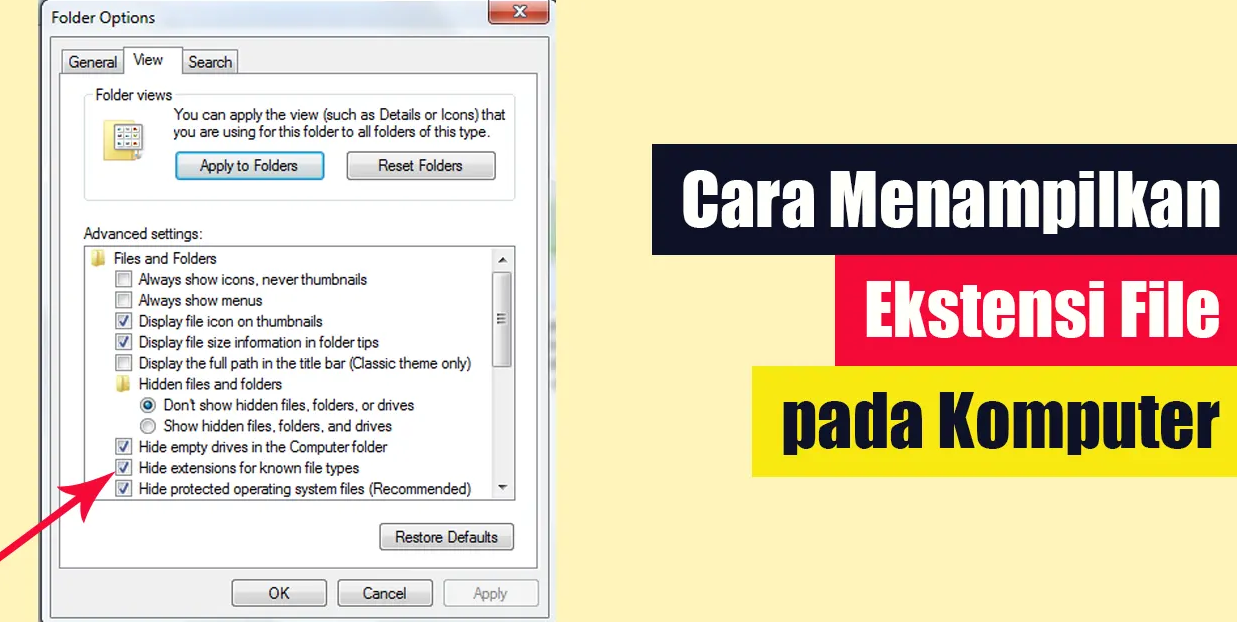selvicoltura.org – Cara Menampilkan Ekstensi File Windows 10 Halo guys! Selamat datang di artikel ini yang akan membantu Anda dalam menampilkan ekstensi file pada sistem operasi Windows 10. Windows 10 adalah salah satu sistem operasi yang paling banyak digunakan saat ini oleh pengguna komputer di seluruh dunia. Meskipun memiliki banyak fitur yang berguna, beberapa pengguna mungkin mengalami kesulitan dalam menampilkan ekstensi file di Windows 10. Bagi Anda yang ingin mengetahui cara menampilkan ekstensi file di Windows 10, artikel ini akan memberikan solusi yang tepat dan terperinci.
Windows 10 secara default memiliki pengaturan yang menyembunyikan ekstensi file guna menyederhanakan tampilan file dalam eksplorasi Windows Anda. Namun, seringkali kita perlu melihat ekstensi file untuk berbagai alasan, seperti mengidentifikasi tipe file, memastikan keaslian file, atau memperbaiki masalah file. Oleh karena itu, menampilkan ekstensi file di Windows 10 adalah langkah penting yang harus diambil oleh pengguna komputer.
Dalam artikel ini, kami akan mengajarkan Anda langkah-langkah yang mudah dan efektif untuk menampilkan ekstensi file di Windows 10. Kami akan menjelaskan secara rinci setiap langkah yang perlu Anda lakukan, sehingga Anda dapat dengan cepat dan mudah menampilkan ekstensi file di sistem operasi Windows 10 Anda.
Sebelum kita melanjutkan, pastikan Anda mengikuti langkah-langkah dengan seksama dan mengikuti instruksi dengan hati-hati. Jika Anda mengalami kesulitan atau memiliki pertanyaan, jangan ragu untuk menghubungi dukungan teknis Windows atau mencari solusi online yang relevan.
Tanpa berlama-lama lagi, mari kita mulai dengan langkah-langkahnya.
Kelebihan dan Kekurangan Cara Menampilkan Ekstensi File Windows 10
Kelebihan
1. Mengidentifikasi tipe file dengan mudah: Dengan menampilkan ekstensi file, Anda dapat dengan cepat mengidentifikasi tipe-tipe file berdasarkan ekstensinya.
2. Memastikan keaslian file: Menampilkan ekstensi file dapat membantu Anda memverifikasi keaslian file dan mencegah file yang berbahaya atau virus masuk ke sistem Anda.
3. Mempermudah dalam memilih aplikasi default: Ketika Anda mengklik pada file dengan ekstensi yang tidak umum, menampilkan ekstensi file akan membantu Anda memilih aplikasi yang tepat untuk membuka file tersebut.
4. Menghindari kesalahan dalam mengubah ekstensi file: Dengan menampilkan ekstensi file, Anda dapat menghindari kesalahan ketika mengganti atau mengedit ekstensi file secara tidak sengaja.
5. Meningkatkan efisiensi kerja: Dengan menampilkan ekstensi file, Anda dapat dengan mudah mengatur dan mengelompokkan file berdasarkan tipe-tipe file yang sama.
6. Memperbaiki masalah file: Menampilkan ekstensi file dapat membantu Anda dalam memperbaiki masalah file yang mungkin terjadi, seperti file yang korup atau tidak dapat dibaca.
7. Memudahkan penggunaan perintah CMD: Jika Anda sering menggunakan Command Prompt, menampilkan ekstensi file dapat membantu Anda dalam mengidentifikasi file yang ingin diproses melalui Command Prompt.
Kekurangan
1. Tampilan yang lebih rumit: Dalam beberapa kasus, menampilkan ekstensi file dapat membuat tampilan Windows Explorer atau File Explorer terlihat lebih rumit dan berantakan karena tampilan ekstensi yang panjang.
2. Membingungkan pengguna yang kurang berpengalaman: Bagi pengguna yang kurang berpengalaman dalam menggunakan komputer, menampilkan ekstensi file dapat membingungkan dan menghasilkan keputusan yang salah dalam memanipulasi file.
3. Berpotensi mengubah ekstensi file dengan tidak sengaja: Pengguna yang tidak berhati-hati dapat dengan mudah mengubah ekstensi file dengan tidak sengaja dan menyebabkan file tersebut tidak dapat dibuka atau rusak.
4. Meningkatkan risiko keamanan: Menampilkan ekstensi file dapat meningkatkan risiko keamanan karena memberi tahu pengguna tentang jenis file yang sedang mereka buka.
5. Memperlambat proses pencarian file: Dengan menampilkan ekstensi file, sistem operasi perlu memproses informasi ekstensi file saat melakukan pencarian file, yang dapat memperlambat proses pencarian.
6. Memerlukan waktu tambahan saat mengedit file: Saat mengedit file dengan menampilkan ekstensi, Anda perlu mengubah ekstensi file secara manual setiap kali akan menyimpan file, yang dapat memakan waktu tambahan.
7. Membingungkan dengan file yang memiliki ekstensi yang sama: Dalam beberapa kasus, menampilkan ekstensi file tidak akan membantu dalam mengidentifikasi file yang memiliki ekstensi yang sama tetapi berbeda dalam format atau konten.
Tabel Cara Menampilkan Ekstensi File Windows 10
| No. | Langkah-langkah |
|---|---|
| 1 | Klik kanan pada Start Menu |
| 2 | Pilih “Control Panel” |
| 3 | Pilih “Appearance and Personalization” |
| 4 | Pilih “Folder Options” atau “File Explorer Options” |
| 5 | Pilih tab “View” |
| 6 | Hapus tanda centang pada “Hide extensions for known file types” |
| 7 | Klik “Apply” dan “OK” |
FAQ (Pertanyaan yang Sering Diajukan)
1. Apa itu ekstensi file?
Ekstensi file adalah bagian akhir dari nama file yang mengidentifikasi jenis atau format file tersebut. Contohnya, file dengan ekstensi “.docx” adalah file dokumen Microsoft Word, sedangkan file dengan ekstensi “.jpg” adalah file gambar JPEG.
2. Mengapa saya perlu menampilkan ekstensi file di Windows 10?
Menampilkan ekstensi file di Windows 10 memungkinkan Anda untuk dengan mudah mengenali jenis file dan memastikan keaslian file yang akan Anda buka atau manipulasi.
3. Bagaimana cara menampilkan ekstensi file di Windows 10?
Anda dapat menampilkan ekstensi file di Windows 10 melalui pengaturan Folder Options atau File Explorer Options. Silakan ikuti langkah-langkah yang telah dijelaskan dalam tabel di atas.
4. Apakah menampilkan ekstensi file berpengaruh pada performa komputer?
Tidak, menampilkan ekstensi file tidak akan mempengaruhi performa komputer Anda secara signifikan.
5. Bagaimana jika saya tidak ingin menampilkan ekstensi file lagi di Windows 10?
Jika Anda pada suatu waktu ingin menyembunyikan ekstensi file lagi, Anda dapat mengikuti langkah-langkah yang sama dan memilih “Hide extensions for known file types” pada pengaturan Folder Options atau File Explorer Options.
6. Apakah menampilkan ekstensi file berdampak pada keamanan komputer?
Menampilkan ekstensi file dapat meningkatkan kesadaran pengguna tentang jenis file yang mereka buka dan berpotensi mengurangi risiko keamanan. Namun, keamanan komputer Anda juga bergantung pada tindakan pengguna dan perangkat keamanan tambahan yang Anda gunakan.
7. Apakah menampilkan ekstensi file berpengaruh pada tampilan Windows Explorer atau File Explorer?
Secara visual, menampilkan ekstensi file dapat membuat tampilan Windows Explorer atau File Explorer terlihat lebih rumit dan berantakan karena tampilan ekstensi yang panjang. Namun, hal ini dapat membantu Anda dalam mengidentifikasi tipe file dengan lebih mudah.
Kesimpulan
Dalam artikel ini, kami telah menjelaskan langkah-langkah yang perlu Anda ikuti untuk menampilkan ekstensi file di Windows 10. Menampilkan ekstensi file adalah langkah penting yang dapat membantu Anda mengenali jenis file dengan cepat, memastikan keaslian file, dan mempermudah dalam memilih aplikasi default. Meskipun ada beberapa kelemahan dalam menampilkan ekstensi file, manfaatnya lebih besar dan sangat berguna dalam mengatur dan mengelola file Anda.
Kami sangat menyarankan Anda untuk menampilkan ekstensi file di Windows 10 untuk memaksimalkan pengalaman menggunakan komputer Anda. Jika Anda mengalami masalah atau memiliki pertanyaan, jangan ragu untuk mencari solusi online yang relevan atau menghubungi dukungan teknis Windows.
Selamat mencoba!
Kata Penutup
Artikel ini telah menjelaskan secara detail cara menampilkan ekstensi file di Windows 10. Kami harap artikel ini dapat membantu Anda dalam mengatasi masalah atau kebingungan yang mungkin Anda alami. Pastikan Anda mengikuti langkah-langkah dengan seksama dan mengikuti instruksi dengan hati-hati.
Apakah Anda memiliki pertanyaan atau masukan terkait artikel ini? Jangan ragu untuk menghubungi kami atau meninggalkan komentar di bawah. Kami akan dengan senang hati membantu Anda.
Terima kasih telah membaca artikel ini!