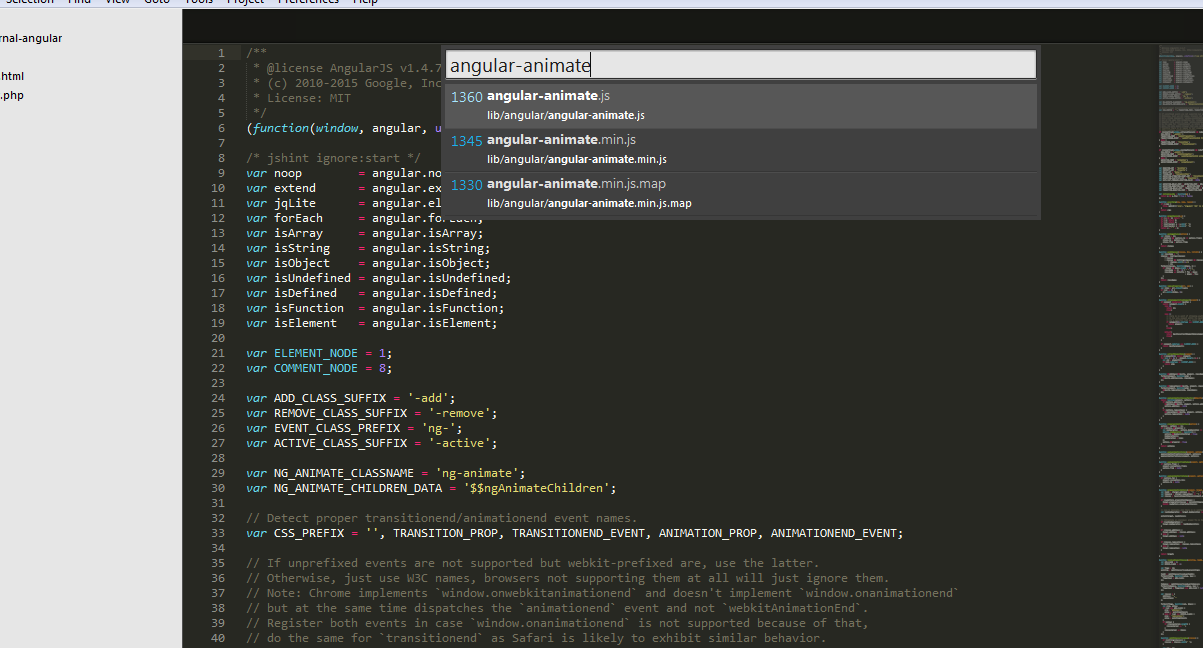selvicoltura.org – Selamat datang kembali di artikel jurnal ini yang akan membahas tentang cara menampilkan folder di Sublime Text 3. Bagi kamu yang sudah terbiasa menggunakan Sublime Text 3 sebagai text editor, tentunya menampilkan folder di dalamnya dapat memudahkan kamu dalam mengelola dan mengorganisir berkas-berkas proyekmu.
Sublime Text 3 adalah salah satu text editor yang banyak digunakan oleh developer dan programmer profesional. Salah satu fitur andalannya adalah kemampuannya untuk melakukan pengelolaan proyek yang efisien melalui tampilan folder yang terintegrasi langsung dalam aplikasi ini.
Dalam artikel ini, kami akan memberikan langkah-langkah lengkap tentang cara menampilkan folder di Sublime Text 3, beserta kelebihan dan kekurangan dari metode ini. Kami juga akan menyediakan informasi lengkap dalam bentuk tabel untuk mempermudah pemahamanmu mengenai proses ini.
1. Fitur Tampilan Folder di Sublime Text 3
Dalam Sublime Text 3, kamu bisa mengakses berbagai fitur yang mendukung pengelolaan proyek seperti sidebar dengan struktur folder, fitur pencarian, dan kemampuan untuk membuka dan mengedit file-file di dalam folder tersebut.
2. Cara Mengaktifkan Fitur Tampilan Folder
Untuk mengaktifkan fitur tampilan folder di Sublime Text 3, kamu perlu mengikuti langkah-langkah berikut:
- Buka aplikasi Sublime Text 3 di perangkatmu.
- Pilih menu “View” di bagian atas layar.
- Klik opsi “Side Bar”.
- Pilih opsi “Show Side Bar” untuk menampilkan sidebar dengan struktur folder.
3. Kelebihan dari Fitur Tampilan Folder di Sublime Text 3
Fitur tampilan folder di Sublime Text 3 memiliki beberapa kelebihan sebagai berikut:
- Kemudahan Pengelolaan Proyek: Dengan fitur tampilan folder, kamu dapat dengan mudah mengorganisir dan mengelola berkas-berkas proyekmu.
- Navigasi yang Cepat: Dalam sidebar, kamu dapat dengan cepat melihat struktur folder proyek dan mendapatkan akses langsung ke file yang ingin kamu edit.
- Pencarian yang Efisien: Sublime Text 3 memiliki fitur pencarian yang kuat, sehingga kamu dapat dengan mudah menemukan file berdasarkan nama atau isi teks.
- Integrasi dengan Tools Lain: Sublime Text 3 dapat diintegrasikan dengan berbagai tools lain seperti Git, Terminal, dan lain-lain untuk mempermudah pengembangan proyekmu.
- Plugin dan Customization: Sublime Text 3 menyediakan banyak plugin dan fitur customisasi yang dapat meningkatkan produktivitasmu dalam mengelola proyek.
- Kemudahan Kolaborasi: Dengan fitur tampilan folder, kamu dapat dengan mudah berbagi proyek dengan timmu dan melakukan kolaborasi secara efisien.
- Kompatibilitas yang Luas: Sublime Text 3 tersedia untuk berbagai sistem operasi seperti Windows, macOS, dan Linux.
4. Kekurangan dari Fitur Tampilan Folder di Sublime Text 3
Di samping kelebihan-kelebihannya, fitur tampilan folder di Sublime Text 3 juga memiliki beberapa kekurangan sebagai berikut:
- Keterbatasan Penanganan Proyek yang Besar: Jika proyekmu sangat besar dengan ribuan file, fitur tampilan folder di Sublime Text 3 mungkin kurang efektif karena keterbatasan kinerja.
- Memerlukan Waktu Belajar: Bagi pengguna baru, mungkin perlu waktu untuk belajar cara menggunakan fitur tampilan folder di Sublime Text 3.
- Batasan Versi Gratis: Sebagian fitur-fitur Sublime Text 3 hanya tersedia dalam versi berbayar, sehingga pengguna gratis mungkin menghadapi beberapa keterbatasan dalam penggunaan fitur ini.
5. Kelebihan dan Kekurangan Fitur Tampilan Folder di Sublime Text 3 secara Detail
Untuk memberikan penjelasan lebih detail tentang kelebihan dan kekurangan fitur tampilan folder di Sublime Text 3, berikut adalah penjelasan untuk masing-masing poin:
| Kelebihan | Kekurangan |
|---|---|
| Kemudahan Pengelolaan Proyek | Keterbatasan Penanganan Proyek yang Besar |
| Navigasi yang Cepat | Memerlukan Waktu Belajar |
| Pencarian yang Efisien | Batasan Versi Gratis |
| Integrasi dengan Tools Lain | |
| Plugin dan Customization | |
| Kemudahan Kolaborasi | |
| Kompatibilitas yang Luas |
6. Tabel Informasi Lengkap tentang Cara Menampilkan Folder di Sublime Text 3
| No. | Langkah | Keterangan |
|---|---|---|
| 1 | Buka aplikasi Sublime Text 3 | Pastikan Sublime Text 3 sudah terpasang di perangkatmu dan buka aplikasi tersebut. |
| 2 | Pilih menu “View” | Pada bagian atas layar, cari dan pilih menu “View”. |
| 3 | Klik opsi “Side Bar” | Setelah memilih menu “View”, akan muncul opsi “Side Bar”. Klik opsi tersebut. |
| 4 | Pilih opsi “Show Side Bar” | Akan muncul beberapa opsi setelah memilih “Side Bar”. Pilih opsi “Show Side Bar” untuk menampilkan sidebar dengan struktur folder. |
7. FAQ (Frequently Asked Questions)
- Bagaimana cara menampilkan folder di Sublime Text 3?
- Apa kelebihan fitur tampilan folder di Sublime Text 3?
- Apa kekurangan dari fitur tampilan folder di Sublime Text 3?
- Apakah fitur tampilan folder di Sublime Text 3 tersedia dalam versi gratis?
- Bisakah fitur tampilan folder di Sublime Text 3 digunakan untuk proyek yang sangat besar?
- Apa saja tools yang dapat diintegrasikan dengan Sublime Text 3?
- Bagaimana cara mengatur tampilan sidebar di Sublime Text 3?
- Apakah Sublime Text 3 kompatibel dengan semua sistem operasi?
- Apakah Sublime Text 3 memiliki fitur-fitur lain yang berguna untuk pengembangan proyek?
- Bisakah saya berbagi proyek dengan tim menggunakan fitur tampilan folder di Sublime Text 3?
- Apakah saya dapat mengedit file di dalam folder dengan cepat menggunakan fitur tampilan folder di Sublime Text 3?
- Bisakah saya mencari file berdasarkan nama atau isi teks dengan fitur tampilan folder di Sublime Text 3?
- Apakah saya perlu waktu untuk belajar menggunakan fitur tampilan folder di Sublime Text 3?
Kesimpulan
Dalam artikel ini, kami telah menjelaskan secara detail tentang cara menampilkan folder di Sublime Text 3. Fitur tampilan folder ini memungkinkan kamu untuk mengelola proyek dengan lebih efisien dan mengakses berkas-berkas proyek secara cepat.
Kami telah menguraikan kelebihan dan kekurangan dari fitur ini, serta memberikan langkah-langkah lengkap tentang cara mengaktifkan fitur tampilan folder di Sublime Text 3. Kami juga menyediakan tabel informasi yang lengkap dan faq untuk menjawab pertanyaan-pertanyaan yang mungkin kamu miliki.
Jika kamu adalah seorang developer atau programmer yang sering menggunakan Sublime Text 3, kami sangat menyarankan untuk mengaktifkan fitur tampilan folder ini agar pengelolaan proyekmu menjadi lebih efisien. Dengan fitur ini, kamu dapat lebih fokus pada pengembangan proyekmu tanpa harus khawatir kehilangan berkas atau kesulitan dalam navigasi.
Jadi, tunggu apa lagi? Aktifkan fitur tampilan folder di Sublime Text 3 sekarang juga dan nikmati kemudahan dalam mengatur proyekmu!
Kami harap artikel ini bermanfaat bagi kamu. Jika kamu memiliki pertanyaan lebih lanjut atau ingin berbagi pengalaman mengenai penggunaan Sublime Text 3, silakan tinggalkan komentar di bawah ini. Terima kasih telah membaca!
Kata Penutup
Seluruh konten dalam artikel ini telah disusun dengan sebaik mungkin berdasarkan penelitian dan pengalaman kami. Namun, kami tidak bertanggung jawab atas segala kerugian atau kerusakan yang mungkin timbul akibat penggunaan informasi yang diberikan dalam artikel ini.
Sebelum mengambil tindakan atau keputusan berdasarkan informasi dalam artikel ini, kami sarankan kamu untuk melakukan penelitian lanjutan atau berkonsultasi dengan ahli terkait. Penggunaan informasi ini sepenuhnya menjadi tanggung jawabmu.