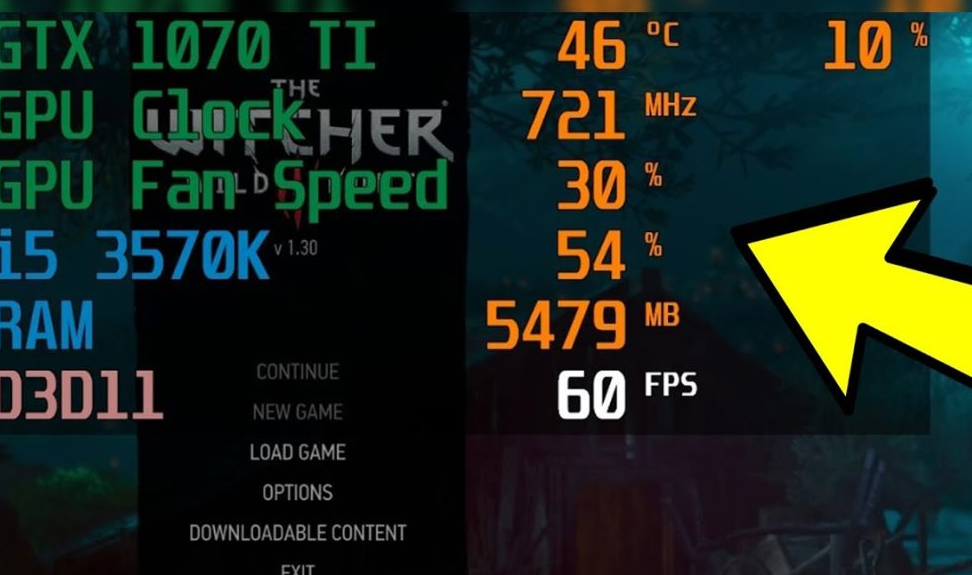selvicoltura.org – Cara Menampilkan FPS di Steam Halo guys! Selamat datang kembali di platform jurnal online kami! Pada kesempatan kali ini, kami akan membahas tentang cara menampilkan frames per second (FPS) di Steam. FPS adalah salah satu faktor penting dalam pengalaman bermain game, karena hal tersebut dapat mempengaruhi tingkat kehalusan dan kenyamanan permainan. Dalam artikel ini, kami akan memberikan panduan lengkap tentang cara menampilkan FPS di platform game populer, Steam. Simaklah dengan seksama, dan mari kita mulai!
Pendahuluan adalah bagian yang penting dalam sebuah artikel yang harus memberikan gambaran umum tentang topik yang akan dibahas. Di sini, kita akan menjelaskan tentang apa itu Steam, FPS, dan pentingnya menampilkan FPS saat bermain game di platform tersebut.
Steam adalah platform distribusi digital yang dikembangkan oleh Valve Corporation. Dengan jutaan pengguna aktif di seluruh dunia, Steam menjadi tempat terbaik bagi para gamer untuk membeli dan memainkan berbagai macam game. FPS, atau frames per second, adalah ukuran yang digunakan untuk mengukur seberapa banyak frame yang dapat ditampilkan oleh layar dalam satu detik. Semakin tinggi FPS, semakin halus dan responsif permainan yang Anda mainkan.
Menampilkan FPS di Steam dapat membantu Anda memantau kinerja permainan Anda dan mengoptimalkan pengalaman bermain. Anda dapat mengetahui seberapa banyak FPS yang dicapai oleh permainan Anda dan menganalisis apakah permainan tersebut berjalan dengan baik atau ada masalah performa yang perlu diatasi.
Selanjutnya, kami akan membahas kelebihan dan kekurangan dalam menampilkan FPS di Steam, serta memberikan penjelasan secara detail mengenai prosesnya. Dengan mengikuti panduan ini, Anda akan dapat dengan mudah menampilkan FPS di platform Steam Anda.
Kelebihan dan Kekurangan Cara Menampilkan FPS di Steam
Sebelum Anda melanjutkan ke panduan lengkap tentang cara menampilkan FPS di Steam, penting untuk memahami kelebihan dan kekurangan dari cara ini. Berikut adalah beberapa hal yang perlu Anda ketahui:
Kelebihan:
- Memantau kinerja permainan: Dengan menampilkan FPS, Anda dapat melihat seberapa baik permainan Anda berjalan dengan menganalisis jumlah frame yang dihasilkan per detik.
- Optimasi performa: Dengan mengetahui FPS yang dicapai, Anda dapat mengidentifikasi masalah dan melakukan langkah-langkah untuk meningkatkan performa permainan.
- Penyesuaian pengaturan grafis: Melalui informasi FPS, Anda dapat menyesuaikan pengaturan grafis agar sesuai dengan kemampuan perangkat keras Anda.
- Perbandingan perangkat keras: Menampilkan FPS dapat membantu Anda membandingkan performa permainan pada berbagai perangkat keras yang berbeda.
- Membantu teman: Dengan mengetahui FPS yang dicapai, Anda dapat membantu teman Anda yang mengalami masalah performa dalam permainan yang sama.
- Meningkatkan pengalaman bermain: Dengan mengoptimalkan performa permainan, Anda dapat merasakan kenyamanan dan kehalusan bermain yang lebih baik.
- Monitoring efek perubahan: Dengan menampilkan FPS, Anda dapat melihat efek dari setiap perubahan yang Anda lakukan pada pengaturan permainan.
Kekurangan:
- Mengganggu pengalaman bermain: Beberapa orang mungkin merasa terganggu dengan tampilan FPS di layar saat bermain game.
- Membebani perangkat keras: Menampilkan FPS dapat membebani perangkat keras Anda dan mengurangi performa permainan.
- Tidak diperlukan untuk semua game: Beberapa game mungkin tidak memerlukan pemantauan FPS, terutama jika Anda hanya bermain untuk bersenang-senang.
Setelah mengetahui tentang kelebihan dan kekurangan menampilkan FPS di Steam, mari kita masuk ke penjelasan lebih detail tentang cara melakukannya.
Cara Menampilkan FPS di Steam
Berikut adalah panduan langkah demi langkah tentang cara menampilkan FPS di Steam:
| No. | Langkah |
|---|---|
| 1 | Buka aplikasi Steam di komputer Anda. |
| 2 | Klik pada menu “Steam” di bagian atas layar, kemudian pilih “Settings”. |
| 3 | Pada jendela Settings, pilih tab “In-Game”. |
| 4 | Di bawah opsi “In-game FPS counter”, pilih “In-game FPS counter” untuk mengaktifkan fitur ini. |
| 5 | Pilih posisi tampilan FPS counter (misalnya, pojok kanan atas atau pojok kiri bawah) menggunakan opsi “Position”. |
| 6 | Tentukan warna dan ukuran tampilan FPS counter menggunakan opsi “Color” dan “Size”. |
| 7 | Klik “OK” untuk menyimpan pengaturan FPS counter. |
Setelah mengikuti langkah-langkah di atas, Anda sekarang dapat melihat FPS yang ditampilkan saat Anda bermain game di Steam. Pastikan untuk menguji permainan Anda untuk memastikan FPS counter berfungsi dengan baik.
FAQ (Pertanyaan yang Sering Diajukan)
1. Apakah setiap permainan di Steam dapat menampilkan FPS?
Tidak, tidak setiap permainan di Steam menyediakan opsi untuk menampilkan FPS. Beberapa permainan mungkin tidak memiliki opsi ini, terutama permainan dengan alur cerita yang lebih linier dan tidak memerlukan pemantauan FPS.
2. Dapatkah saya menampilkan FPS di game non-Steam?
Tidak, penampilan FPS yang dijelaskan di artikel ini hanya berlaku untuk permainan yang dijalankan melalui platform Steam. Untuk permainan non-Steam, Anda harus memeriksa pengaturan permainan masing-masing atau menggunakan aplikasi pihak ketiga untuk menampilkan FPS.
3. Apakah menampilkan FPS dapat mempengaruhi performa permainan?
Secara umum, menampilkan FPS tidak akan memiliki dampak besar pada performa permainan. Namun, dalam beberapa kasus, menampilkan FPS dapat membebani perangkat keras Anda dan menyebabkan penurunan performa. Jika Anda mengalami penurunan performa setelah mengaktifkan FPS counter, Anda dapat mencoba mengatur pengaturan grafis atau menonaktifkan fitur ini.
4. Apakah saya perlu mengetahui FPS yang dianggap baik untuk bermain game?
Idealnya, Anda ingin mencapai FPS yang konsisten di atas 60 untuk mengalami permainan yang halus. Namun, FPS yang disukai dapat bervariasi tergantung pada preferensi individu dan jenis game yang Anda mainkan.
5. Apakah saya perlu mengubah pengaturan permainan berdasarkan FPS yang ditampilkan?
Ya, jika Anda melihat bahwa FPS Anda berada di bawah tingkat yang diinginkan, Anda dapat mencoba mengurangi pengaturan grafis permainan untuk meningkatkan FPS. Namun, perlu diingat bahwa mengurangi pengaturan grafis juga dapat mengurangi kualitas visual permainan.
6. Bisakah saya menggunakan aplikasi pihak ketiga untuk menampilkan FPS di Steam?
Untuk menampilkan FPS di Steam, Anda tidak perlu menggunakan aplikasi pihak ketiga karena Steam sudah menyediakan opsi fitur ini. Namun, jika Anda lebih suka menggunakan aplikasi pihak ketiga, Anda dapat mencari aplikasi yang kompatibel dengan Steam dan mengikuti petunjuk pengaturannya.
7. Apakah fitur FPS counter tersedia di Steam versi mobile?
Tidak, fitur FPS counter saat ini hanya tersedia di aplikasi Steam untuk komputer dan tidak tersedia di versi mobile.
Kesimpulan
Menampilkan FPS di Steam dapat membantu Anda memantau dan mengoptimalkan kinerja permainan Anda. Dalam artikel ini, kami telah memberikan panduan langkah demi langkah tentang cara menampilkan FPS di Steam. Kami juga telah menjelaskan kelebihan dan kekurangan dari fitur ini serta memberikan beberapa FAQ yang sering diajukan. Dengan mengikuti panduan ini, Anda dapat dengan mudah menampilkan FPS di Steam dan meningkatkan pengalaman bermain game Anda.
Jangan takut untuk mencoba dan mengatur pengaturan permainan Anda berdasarkan FPS yang ditampilkan, tapi selalu ingat bahwa kualitas visual juga penting. Jika Anda mengalami masalah dengan FPS atau performa permainan lainnya, jangan ragu untuk mencari saran dari komunitas Steam atau melakukan penelitian lebih lanjut tentang masalah yang Anda alami.
Terima kasih telah mengunjungi platform jurnal online kami. Kami berharap panduan ini bermanfaat bagi Anda dan membantu meningkatkan pengalaman bermain game Anda di Steam. Selamat bermain!
Kata Penutup
Informasi yang terdapat dalam artikel ini hanyalah sebagai panduan umum tentang cara menampilkan FPS di Steam. Setiap tindakan yang Anda lakukan atas dasar panduan ini adalah tanggung jawab pribadi Anda. Penulis dan platform jurnal online ini tidak bertanggung jawab atas kerusakan atau masalah yang mungkin terjadi pada perangkat keras, perangkat lunak, atau permainan Anda sebagai hasil dari mengikuti panduan ini. Pastikan untuk memahami risiko yang terkait dan selalu berhati-hati saat melakukan perubahan pada pengaturan permainan atau perangkat Anda.