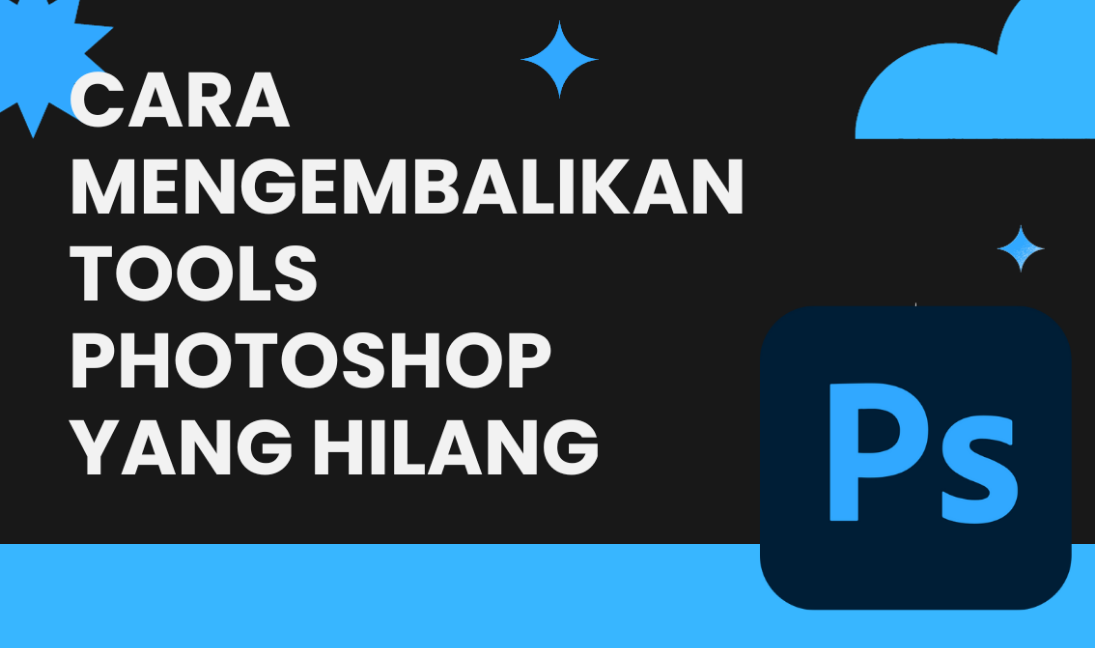selvicoltura.org – Halo guys! Terima kasih sudah mengunjungi artikel ini. Pada kesempatan kali ini, kita akan membahas tentang cara menampilkan menu Photoshop. Bagi Anda yang sering menggunakan Photoshop untuk keperluan desain grafis, menampilkan menu Photoshop merupakan langkah awal yang penting. Dalam artikel ini, kami akan memberikan panduan lengkap tentang cara menampilkan menu Photoshop dengan detail dan langkah-langkah yang mudah diikuti. Mari kita mulai!
Saat pertama kali menginstal Photoshop, mungkin Anda akan melihat tampilan antarmuka yang berbeda dengan apa yang Anda harapkan. Salah satu masalah umum yang sering dialami pengguna adalah tampilan menu Photoshop yang tidak muncul atau tersembunyi. Nah, jangan khawatir! Kami akan membantu Anda menampilkan menu Photoshop dengan mudah.
Dalam panduan ini, kami akan menjelaskan cara menampilkan menu Photoshop pada dua versi yang paling umum digunakan, yaitu Photoshop CC dan Photoshop CS6. Langkah-langkah yang akan kami berikan berlaku untuk kedua versi tersebut.
Sebelum kita mulai, pastikan bahwa Anda telah menginstal Photoshop dan memiliki versi terbaru dari perangkat lunak ini. Jika belum, Anda dapat mengunduh dan menginstalnya dari situs resminya. Setelah itu, Anda siap untuk melanjutkan ke langkah-langkah berikutnya.
Kelebihan dan Kekurangan Cara Menampilkan Menu Photoshop
Sebelum kita melangkah lebih jauh, ada baiknya kita memahami beberapa kelebihan dan kekurangan dari cara menampilkan menu Photoshop yang akan kita bahas. Berikut ini adalah beberapa kelebihan dan kekurangan yang perlu Anda perhatikan sebelum mengikuti panduan ini:
| Kelebihan | Kekurangan |
|---|---|
| 1. Memudahkan akses ke berbagai fitur dan fungsi Photoshop | 1. Membutuhkan sedikit waktu dan usaha untuk mengikutinya |
| 2. Meningkatkan produktivitas dalam menggunakan Photoshop | 2. Membutuhkan pengetahuan dasar tentang Photoshop |
| 3. Membantu mengoptimalkan penggunaan Photoshop | 3. Tidak cocok untuk pengguna pemula yang belum terbiasa dengan antarmuka Photoshop |
Setelah mengetahui beberapa kelebihan dan kekurangan dari cara menampilkan menu Photoshop, Anda dapat mempertimbangkan apakah metode ini cocok untuk Anda. Jika Anda ingin meningkatkan produktivitas dan menggunakan Photoshop secara efisien, cara ini dapat menjadi solusi terbaik. Namun, jika Anda masih pemula dalam menggunakan Photoshop, mungkin cara ini belum cocok untuk Anda.
Langkah-Langkah Cara Menampilkan Menu Photoshop
Langkah 1: Buka Photoshop dan pilih menu “Window” di bagian atas layar.
Langkah 2: Pilih opsi “Workspace” dan pilih tata letak yang ingin Anda gunakan. Ada beberapa tata letak yang tersedia, seperti “Essentials”, “Photography”, “Painting”, dan lain-lain. Pilih tata letak yang paling sesuai dengan kebutuhan Anda.
Langkah 3: Jika Anda ingin menampilkan menu secara permanen, pilih menu “Window” lagi dan pilih opsi “Workspace” lalu centang opsi “Always Show Menus”. Dengan cara ini, menu akan selalu tampil di atas layar, bahkan jika Anda mengubah tata letak.
Langkah 4: Jika menu masih belum muncul, Anda dapat mencoba menekan tombol “Tab” pada keyboard. Tombol ini akan membantu Anda menyembunyikan atau menampilkan panel dan menu di Photoshop.
Langkah 5: Jika langkah-langkah di atas tidak berhasil, Anda dapat mencoba mereset tata letak Photoshop. Untuk melakukannya, pilih menu “Window” lagi, lalu pilih opsi “Workspace” dan pilih “Reset [nama tata letak]”.
Langkah 6: Jika semua langkah di atas masih tidak berhasil, Anda dapat mencoba menghapus file preferensi Photoshop. File ini akan direset saat Anda membuka kembali Photoshop. Untuk melakukannya, tutup Photoshop terlebih dahulu, lalu buka “Run” dengan menekan tombol Windows + R pada keyboard. Ketik “%appdata%” (tanpa tanda kutip) dan tekan Enter. Cari folder “Adobe” dan hapus folder “Adobe Photoshop [versi Anda] Settings”. Setelah itu, buka kembali Photoshop dan lihat apakah menu sudah muncul.
Langkah 7: Jika semua langkah di atas tetap tidak berhasil, ada kemungkinan ada masalah dengan instalasi Photoshop Anda. Anda dapat mencoba menginstal ulang Photoshop atau menghubungi pihak Adobe untuk mendapatkan bantuan lebih lanjut.
(FAQ) Cara Menampilkan Menu Photoshop
1. Apakah saya dapat mengubah tata letak Photoshop?
Ya, Anda dapat mengubah tata letak Photoshop sesuai dengan kebutuhan Anda. Anda dapat memilih opsi “Workspace” di menu “Window” untuk memilih tata letak yang berbeda.
2. Apa yang harus saya lakukan jika menu Photoshop masih tidak muncul setelah mengikuti langkah-langkah di atas?
Jika semua langkah di atas tidak berhasil, Anda dapat mencoba menginstal ulang Photoshop atau menghubungi pihak Adobe untuk mendapatkan bantuan lebih lanjut.
3. Apakah saya dapat mengembalikan tata letak Photoshop ke tata letak asal?
Ya, Anda dapat mengembalikan tata letak Photoshop ke tata letak asal dengan memilih opsi “Reset [nama tata letak]” di menu “Window” > “Workspace”.
4. Apakah ada cara lain untuk menampilkan menu Photoshop?
Ya, Anda juga dapat menampilkan menu Photoshop dengan menekan tombol “Tab” pada keyboard. Tombol ini akan membantu Anda menyembunyikan atau menampilkan panel dan menu di Photoshop.
5. Apakah saya perlu mengatur ulang preferensi Photoshop setelah menampilkan menu?
Tidak, Anda tidak perlu mengatur ulang preferensi Photoshop setelah menampilkan menu. Namun, jika Anda menghapus file preferensi Photoshop, preferensi Anda akan direset saat Anda membuka kembali Photoshop.
6. Apakah cara ini berlaku untuk semua versi Photoshop?
Iya, langkah-langkah yang kami berikan berlaku untuk Photoshop CC dan Photoshop CS6.
7. Apakah saya perlu membayar untuk menampilkan menu Photoshop?
Tidak, menampilkan menu Photoshop adalah bagian dari fitur standar Photoshop dan tidak memerlukan pembayaran tambahan.
Kesimpulan
Dalam artikel ini, kami telah membahas cara menampilkan menu Photoshop dengan langkah-langkah yang mudah diikuti. Meskipun cara ini memiliki beberapa kelebihan dan kekurangan, namun menampilkan menu Photoshop dapat membantu Anda meningkatkan produktivitas dan menggunakan Photoshop dengan lebih efisien.
Jangan ragu untuk mencoba langkah-langkah yang telah kami berikan dan pilihlah tata letak yang paling sesuai dengan kebutuhan Anda. Jika semua langkah di atas tidak berhasil, Anda dapat mencoba menginstal ulang Photoshop atau menghubungi pihak Adobe untuk mendapatkan bantuan lebih lanjut.
Semoga artikel ini bermanfaat bagi Anda dan membantu Anda dalam menggunakan Photoshop dengan lebih baik. Terima kasih telah membaca dan selamat mencoba!
Penutup
Artikel ini hanya bertujuan sebagai sarana pembelajaran dan tidak bermaksud untuk menggantikan saran atau bantuan teknis secara langsung dari pihak Adobe. Setiap langkah yang diambil dalam mengikuti panduan ini sepenuhnya tanggung jawab Anda sendiri. Sebelum melakukan perubahan pada perangkat lunak atau sistem Anda, selalu disarankan untuk membuat cadangan dan mempertimbangkan potensi risiko yang mungkin timbul.
Terima kasih telah membaca artikel ini dan semoga informasi yang kami berikan bermanfaat bagi Anda. Jika Anda memiliki pertanyaan atau masalah lebih lanjut, jangan ragu untuk menghubungi kami. Kami siap membantu Anda dengan senang hati.