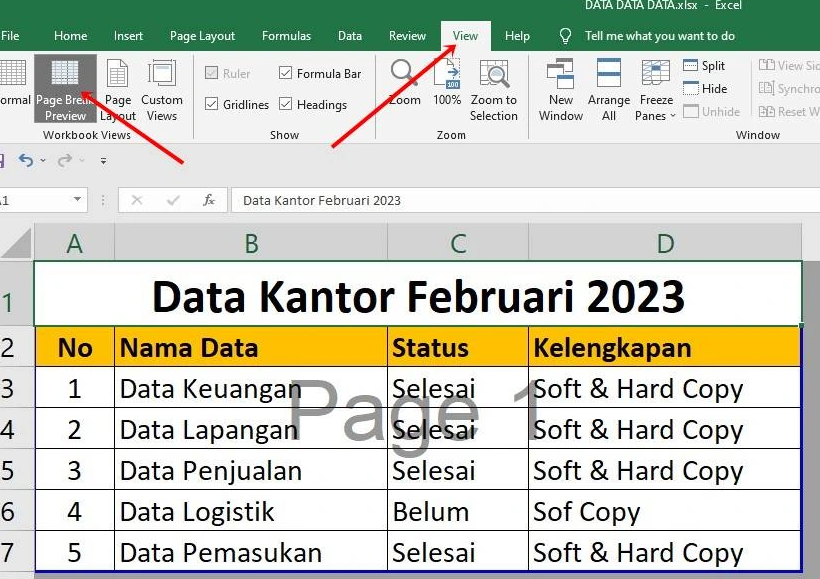selvicoltura.org – Halo guys! Selamat datang di artikel jurnal kami yang akan membahas tentang cara menampilkan page break di Excel. Dalam dunia kerja atau studi, mungkin Anda pernah mengalami situasi di mana Anda perlu mencetak lembar kerja Excel yang panjang dan terdiri dari banyak data. Namun, saat mencetak, Anda ingin membagi lembar kerja menjadi beberapa halaman yang terpisah agar lebih mudah dibaca dan dipahami. Nah, itulah fungsi dari page break di Excel. Pada artikel ini, kami akan membahas langkah-langkah untuk menampilkan page break di Excel agar Anda dapat memanfaatkannya secara efektif. Yuk, simak dengan baik!
Sebelum kita masuk ke langkah-langkah praktis, mari kita lihat terlebih dahulu apa yang dimaksud dengan page break di Excel. Secara sederhana, page break adalah garis pembatas yang menunjukkan di mana halaman akan berakhir dan halaman baru akan dimulai saat mencetak lembar kerja Excel. Dengan adanya page break, Anda dapat mengatur tata letak cetakan dengan lebih baik, menghindari lembaran yang terlalu panjang, serta memudahkan dalam membaca dan menganalisis data. Namun, seperti halnya teknologi lainnya, penggunaan page break di Excel juga memiliki kelebihan dan kekurangan. Mari kita bahas lebih lanjut.
Kelebihan dan Kekurangan Cara Menampilkan Page Break di Excel
1. Kelebihan
a. Memudahkan Analisis Data
Dengan menggunakan page break, Anda dapat membagi lembar kerja Excel menjadi beberapa halaman yang lebih kecil. Hal ini akan memudahkan Anda dalam menganalisis data dan melihat informasi dengan lebih terfokus.
b. Meningkatkan Efisiensi
Dengan adanya page break, Anda dapat mengatur tata letak cetakan sehingga lebih efisien. Anda tidak perlu mencetak seluruh lembar kerja jika hanya membutuhkan data yang terdapat pada halaman tertentu.
c. Mencegah Lembaran yang Terlalu Panjang
Dalam beberapa kasus, lembar kerja Excel dapat terlalu panjang sehingga sulit dibaca dan dipahami. Dengan menggunakan page break, Anda dapat memecah lembaran tersebut menjadi halaman-halaman yang lebih kecil dan lebih mudah ditangani.
d. Fleksibilitas dalam Penyusunan Laporan
Dengan adanya page break, Anda dapat menyesuaikan tata letak dan struktur laporan dengan lebih fleksibel. Anda dapat mengatur bagaimana data akan ditampilkan pada setiap halaman yang berbeda.
e. Keakuratan Penyajian Data
Dalam presentasi data, keakuratan dan kejelasan sangat penting. Dengan menggunakan page break, Anda dapat memastikan bahwa setiap halaman cetakan memiliki informasi yang lengkap dan jelas.
f. Mendukung Keterbacaan
Terkadang, membaca data dalam satu lembar kerja yang panjang bisa menjadi tugas yang melelahkan. Dengan adanya page break, Anda dapat memperbaiki keterbacaan data dengan memisahkannya dalam beberapa halaman yang lebih kecil.
g. Memberikan Profesionalitas
Dalam beberapa situasi, seperti saat menyajikan laporan kepada atasan atau klien, tampilan yang profesional sangat penting. Dengan menggunakan page break, Anda dapat memberikan kesan yang rapi dan terstruktur pada laporan Anda.
2. Kekurangan
a. Kelemahan dalam Tampilan Cetak
Salah satu kelemahan page break di Excel adalah tampilan cetak yang mungkin kurang ideal. Terkadang, Excel secara otomatis membagi data Anda ke dalam beberapa halaman cetakan yang tidak mengikuti batas yang Anda inginkan.
b. Kesulitan dalam Pengaturan
Pada beberapa kasus, pengaturan page break di Excel dapat terasa sedikit rumit dan membutuhkan waktu untuk memahaminya. Para pengguna yang kurang berpengalaman mungkin perlu waktu lebih lama untuk menguasai teknik ini.
c. Mungkin Mengganggu Fungsi Formulir
Jika halaman Excel Anda menggunakan fungsi formulir, memasukkan page break dapat memengaruhi formulas tersebut. Hal ini dapat menyebabkan perubahan hasil perhitungan yang tidak diinginkan.
d. Batasan Jumlah Halaman
Pada beberapa versi Excel, ada batasan pada jumlah halaman yang dapat digunakan dalam satu lembar kerja. Jika lembar kerja Anda sangat panjang, penggunaan page break mungkin terbatas.
e. Cetak yang Kurang Rapi
Page break di Excel tidak selalu menghasilkan cetakan yang rapi dan sejajar. Terkadang, ada celah atau ruang kosong antara data di satu halaman dengan halaman berikutnya.
f. Keterbatasan Fitur dalam Versi Tertentu
Tidak semua versi Excel memiliki fitur page break yang sama. Beberapa versi mungkin memiliki keterbatasan atau tidak mendukung fitur ini sepenuhnya.
g. Ketidakpastian Letak Halaman Baru
Saat menggunakan page break, tidak selalu jelas di mana letak halaman baru akan dimulai. Hal ini dapat membuat Anda harus mencetak beberapa kali untuk memastikan letak halaman yang diinginkan.
Tabel: Informasi lengkap tentang cara menampilkan page break di Excel
| No. | Langkah | Deskripsi |
|---|---|---|
| 1 | Pilih cel/rentang sel yang ingin Anda pindahkan ke halaman baru | Pilih sel atau rentang sel yang ingin dipindahkan ke halaman baru |
| 2 | Klik tab “Page Layout” di menu Excel | Klik tab “Page Layout” di bagian atas jendela Excel |
| 3 | Klik tombol “Breaks” di grup “Page Setup” | Temukan dan klik tombol “Breaks” yang terletak di grup “Page Setup” |
| 4 | Pilih opsi “Insert Page Break” | Pilih opsi “Insert Page Break” dari daftar yang muncul |
| 5 | Lihat hasilnya | Lihat perubahan yang terjadi pada lembar kerja setelah penambahan page break |
FAQ (Pertanyaan yang Sering Diajukan)
1. Apa kegunaan dari page break di Excel?
Page break berguna untuk membagi lembar kerja Excel menjadi halaman-halaman yang lebih kecil saat mencetak, agar lebih mudah dibaca dan dipahami.
2. Bagaimana cara menghapus page break di Excel?
Anda dapat menghapus page break dengan mengklik tombol “Breaks” di grup “Page Setup” kemudian memilih opsi “Remove Page Break”.
3. Bisakah saya menampilkan preview page break sebelum mencetak di Excel?
Ya, Anda dapat menampilkan preview page break dengan mengklik tombol “Preview” di grup “Print” pada tab “File”.
4. Bagaimana cara mengatur page break secara manual di Excel?
Anda dapat mengatur page break secara manual dengan menggunakan fitur “Page Break Preview” yang terdapat pada tab “View” di menu Excel.
5. Apakah page break hanya berlaku saat mencetak?
Page break pada dasarnya dimaksudkan untuk memudahkan saat mencetak, namun Anda juga dapat melihat tampilan halaman yang terbagi saat bekerja dengan lembar kerja Excel.
6. Bagaimana cara memindahkan page break yang sudah ditentukan?
Anda dapat memindahkan page break yang sudah ditentukan dengan menggeser garis page break ke posisi yang diinginkan.
7. Bisakah saya menggunakan page break pada beberapa lembar kerja sekaligus?
Sayangnya, setiap lembar kerja harus memiliki page break yang ditentukan secara terpisah. Anda tidak dapat menggunakan page break secara simultan pada beberapa lembar kerja.
8. Apakah page break akan muncul di file Excel yang saya simpan?
Page break yang Anda atur hanya akan muncul saat Anda mencetak lembar kerja tersebut. Pada saat disimpan dalam format Excel, page break tidak akan terlihat.
9. Apakah page break akan mempengaruhi pengaturan cetakan pada lembar kerja lain di file yang sama?
Tidak, page break yang Anda atur hanya akan berlaku untuk lembar kerja yang sedang Anda kerjakan. Pengaturan cetakan pada lembar kerja lain tidak akan terpengaruh.
10. Apakah saya dapat membatasi area cetakan dengan menggunakan page break?
Ya, dengan menggunakan page break, Anda dapat membatasi area cetakan pada lembar kerja Excel untuk hanya mencetak data yang Anda butuhkan.
11. Apakah page break akan merusak format dan tata letak data di Excel?
Tidak, page break tidak akan merusak format dan tata letak data yang ada di lembar kerja Excel. Hal ini hanya mempengaruhi tampilan saat mencetak.
12. Apakah saya dapat melihat page break pada tampilan Normal di Excel?
Tidak, page break hanya akan terlihat dalam tampilan “Page Break Preview” atau saat mencetak lembar kerja Excel.
13. Bagaimana jika saya mencetak lembar kerja Excel dalam orientasi potrait dan landscape secara bergantian?
Anda dapat menggunakan page break secara fleksibel dan mengatur orientasi cetakannya sesuai kebutuhan pada setiap halaman baru yang dibuat.
Kesimpulan
Dalam artikel ini, kami telah membahas cara menampilkan page break di Excel. Dalam penggunaannya, page break memiliki kelebihan dan kekurangan yang perlu Anda pertimbangkan. Meskipun memiliki beberapa kelemahan, page break dapat memberikan Anda kontrol yang lebih baik atas tata letak cetakan serta memudahkan analisis dan presentasi data. Dengan mengikuti langkah-langkah yang telah kami bahas dan memahami cara kerja page break, Anda dapat memanfaatkannya dengan maksimal dalam pekerjaan atau studi Anda.
Setelah mempelajari langkah-langkah dan informasi lengkap tentang cara menampilkan page break di Excel, sekarang saatnya Anda mencoba sendiri! Praktikkan dan temukan cara terbaik yang sesuai dengan kebutuhan Anda. Dengan melatih diri dan menguasai teknik ini, Anda akan meningkatkan efisiensi kerja Anda dalam mengelola data dan menyajikan laporan dengan lebih baik. Jangan ragu untuk bereksperimen dan menjelajahi fitur-fitur lain yang ada di Excel. Semoga artikel ini bermanfaat bagi Anda. Terima kasih telah membaca!
Kata Penutup
Disclaimer: Artikel ini hanya bertujuan untuk memberikan informasi tentang cara menampilkan page break di Excel. Hasil dan pengalaman pengguna mungkin berbeda-beda tergantung pada versi Excel yang digunakan dan kondisi penggunaan masing-masing. Kami tidak bertanggung jawab atas kerugian atau kerusakan yang mungkin timbul akibat penggunaan artikel ini. Untuk informasi lebih lanjut, silakan merujuk pada dokumentasi resmi Microsoft Excel atau berkonsultasi dengan profesional terkait.