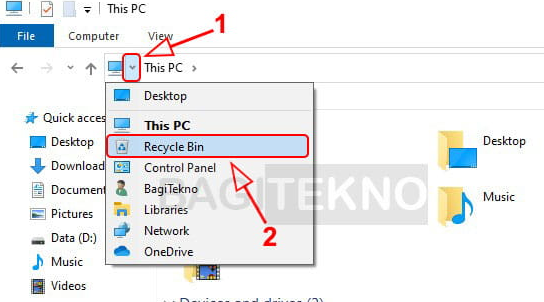selvicoltura.org – Halo guys, apakah kamu sering kebingungan mencari Recycle Bin di Windows 10 Explorer? Jangan khawatir, karena dalam artikel ini, kita akan membahas secara detail tentang cara menampilkan Recycle Bin di Windows 10 Explorer. Recycle Bin adalah tempat penyimpanan sementara semua file yang dihapus dari komputer kita. Dengan menampilkan Recycle Bin di Windows 10 Explorer, kita dapat dengan mudah mengakses file yang telah dihapus dan memulihkannya jika diperlukan. Mari kita mulai dan pelajari langkah-langkahnya.
Sebelum kita melangkah lebih jauh, ada baiknya kita mengenal lebih dalam tentang Recycle Bin di Windows 10. Recycle Bin adalah ikon yang mewakili tempat penyimpanan sementara semua file yang kita hapus dari komputer kita. Saat kita menghapus sebuah file, file tersebut sebenarnya tidak benar-benar terhapus dari sistem, melainkan dipindahkan ke Recycle Bin. Dengan begitu, jika kita secara tidak sengaja menghapus file yang penting, kita masih memiliki kesempatan untuk mengembalikannya.
Sekarang, mari kita bahas cara menampilkan Recycle Bin di Windows 10 Explorer. Ada beberapa metode yang bisa kita gunakan, dan berikut adalah penjelasannya:
1. Melalui Konteks Menu Desktop
Langkah pertama yang bisa kita lakukan adalah dengan menggunakan menu konteks desktop. Klik kanan pada area kosong di desktop, lalu pilih “Personalize”. Setelah itu, pilih “Themes” di sebelah kiri layar. Pada bagian kanan, cari opsi “Desktop icon settings” dan klik. Dalam jendela ini, kita dapat melihat daftar ikon yang dapat ditampilkan di desktop kita. Pastikan kotak “Recycle Bin” sudah dicentang, lalu klik “Apply” dan “OK”. Sekarang, Recycle Bin akan muncul di desktop Windows 10 kita.
2. Melalui File Explorer Options
Metode kedua yang dapat kita gunakan adalah melalui File Explorer Options. Buka File Explorer, lalu klik tab “View” di bagian atas layar. Di sudut kanan atas jendela, klik “Options” dan pilih “Change folder and search options”. Dalam jendela yang muncul, pilih tab “View” dan scroll ke bawah. Di bawah “Advanced settings”, kita akan menemukan opsi “Show Recycle Bin”. Pastikan opsi ini dicentang, lalu klik “Apply” dan “OK”. Sekarang, Recycle Bin akan ditampilkan di Windows 10 Explorer.
3. Melalui Registry Editor
Jika kita lebih suka menggunakan Registry Editor, kita dapat mengikuti langkah-langkah berikut. Pertama, tekan tombol Windows + R untuk membuka “Run”, lalu ketik “regedit” dan tekan Enter. Setelah Registry Editor terbuka, navigasikan ke direktori berikut:
HKEY_CURRENT_USER\SOFTWARE\Microsoft\Windows\CurrentVersion\Explorer\Advanced
Pada bagian kanan jendela, cari nilai “RecycleBinIcon” dan double klik. Dalam jendela Edit DWORD Value yang muncul, ubah nilai menjadi “1” untuk menampilkan Recycle Bin. Jika ingin menyembunyikan Recycle Bin, ubah nilai menjadi “0”. Setelah selesai, klik “OK” dan tutup Registry Editor. Restart Windows 10 Explorer untuk melihat perubahan yang telah kita lakukan.
Kelebihan Cara Menampilkan Recycle Bin di Windows 10 Explorer
Sekarang, mari kita bahas beberapa kelebihan cara menampilkan Recycle Bin di Windows 10 Explorer. Dengan menampilkan Recycle Bin, kita dapat dengan mudah mengakses file yang telah dihapus tanpa perlu mencarinya di tempat-tempat lain. Berikut adalah beberapa kelebihan dari menampilkan Recycle Bin di Windows 10 Explorer:
1. Mudah diakses
Dengan menampilkan Recycle Bin di Windows 10 Explorer, kita dapat mengaksesnya langsung melalui desktop atau File Explorer. Ini membuat proses pemulihan file yang dihapus lebih cepat dan efisien.
2. Mencegah kehilangan file yang tidak sengaja dihapus
Terkadang, kita dapat secara tidak sengaja menghapus file yang masih kita butuhkan. Dengan Recycle Bin yang terlihat jelas, kita dapat menghindari kehilangan file penting ini dan dengan mudah mengembalikannya jika diperlukan.
3. Menjaga kerapihan desktop
Dengan menampilkan Recycle Bin di desktop, kita dapat menjaga kerapihan tampilan desktop kita. Kita tidak perlu mencari-cari Recycle Bin di tempat lain, karena sudah tersedia dengan mudah di desktop.
4. Memudahkan penghapusan file secara efektif
Selain menampilkan Recycle Bin, kita juga dapat menggunakan menu konteks pada file atau folder yang ingin kita hapus. Dengan demikian, kita dapat memastikan file atau folder tersebut benar-benar dihapus dan dipindahkan ke Recycle Bin, sebelum menghapusnya secara permanen.
5. Mendorong keamanan data
Dengan Recycle Bin yang terlihat, kita dapat mempertimbangkan kembali sebelum menghapus file atau folder apa pun. Ini membantu mencegah penghapusan yang tidak disengaja dan memastikan keamanan data kita tetap terjaga.
6. Meningkatkan efisiensi pemulihan file
Ketika kita ingin memulihkan file yang telah dihapus, dengan menampilkan Recycle Bin di Windows 10 Explorer, kita dapat dengan cepat menemukan file yang diinginkan dan mengembalikannya ke lokasi aslinya. Ini menghemat waktu dan meningkatkan efisiensi pemulihan file.
7. Kompatibel dengan berbagai tipe file
Recycle Bin di Windows 10 Explorer kompatibel dengan berbagai tipe file, termasuk dokumen, gambar, video, dan lainnya. Jadi, kita dapat dengan mudah memulihkan berbagai jenis file yang telah dihapus.
Kesimpulan
Dalam artikel ini, kita telah membahas secara detail tentang cara menampilkan Recycle Bin di Windows 10 Explorer. Ada beberapa metode yang dapat kita gunakan, seperti melalui konteks menu desktop, File Explorer Options, dan Registry Editor. Dengan menampilkan Recycle Bin, kita dapat dengan mudah mengakses dan memulihkan file yang telah dihapus tanpa kesulitan. Kami mendorong kamu untuk mencoba salah satu metode yang telah dijelaskan di atas dan nikmati manfaatnya. Jangan lupa untuk berhati-hati saat menghapus file dan memanfaatkan Recycle Bin untuk menjaga keamanan data kamu. Semoga artikel ini bermanfaat dan selamat mencoba!
FAQ (Pertanyaan yang Sering Diajukan)
| No. | Pertanyaan | Jawaban |
|---|---|---|
| 1. | Apa itu Recycle Bin? | Recycle Bin adalah tempat penyimpanan sementara semua file yang dihapus dari komputer kita. |
| 2. | Apakah file yang dihapus di Recycle Bin bisa dikembalikan? | Ya, file yang dihapus di Recycle Bin masih bisa dikembalikan jika belum dihapus secara permanen. |
| 3. | Berapa lama file yang ada di Recycle Bin disimpan? | File yang ada di Recycle Bin akan tetap disimpan hingga kita mengosongkannya secara manual atau mencapai batas maksimal kapasitas Recycle Bin. |
| 4. | Bisakah kita menghapus file secara permanen tanpa melalui Recycle Bin? | Ya, kita dapat menghapus file secara permanen dengan menekan tombol Shift saat menghapusnya atau menggunakan menu konteks “Delete” yang langsung menghapus file tanpa melewati Recycle Bin. |
| 5. | Bisakah Recycle Bin dihapus dari desktop? | Ya, kita dapat menyembunyikan Recycle Bin dari desktop dengan mengikuti langkah-langkah yang telah dijelaskan dalam artikel ini. |
| 6. | Apa yang terjadi jika kita menghapus file yang ada di Recycle Bin? | Jika kita menghapus file yang ada di Recycle Bin, maka file tersebut akan dihapus secara permanen dan tidak bisa dikembalikan lagi. |
| 7. | Bagaimana cara mengosongkan Recycle Bin? | Kita dapat mengosongkan Recycle Bin dengan mengklik kanan ikon Recycle Bin di desktop dan memilih opsi “Empty Recycle Bin”. |
Kesimpulan
Dalam artikel ini, kita telah membahas cara menampilkan Recycle Bin di Windows 10 Explorer dengan tiga metode yang berbeda. Melalui konteks menu desktop, File Explorer Options, dan Registry Editor, kita dapat dengan mudah mengatur agar Recycle Bin terlihat di Windows 10 Explorer. Dengan menampilkan Recycle Bin, kita dapat dengan mudah mengakses dan memulihkan file yang telah dihapus tanpa kesulitan. Selain itu, kita juga telah menjelaskan kelebihan dari cara ini, seperti kemudahan mengakses file yang dihapus, mencegah kehilangan file yang tidak sengaja dihapus, menjaga kerapihan desktop, dan lain-lain. Kami mendorong kamu untuk mencoba salah satu metode yang telah dijelaskan di atas dan manfaatkan Recycle Bin untuk menjaga keamanan data kamu. Semoga artikel ini bermanfaat dan selamat mencoba!
Kata Penutup
Semua informasi yang disajikan dalam artikel ini telah diupayakan sebaik mungkin untuk akurasi dan keberlakuannya, namun penulis tidak bertanggung jawab atas segala kerugian atau kerusakan yang mungkin terjadi akibat penggunaan informasi ini. Penting untuk selalu berhati-hati dan memastikan kebenaran langkah-langkah yang diambil saat melakukan pengaturan sistem. Hak cipta dari semua merek dagang, gambar, dan logo yang digunakan dalam artikel ini adalah milik pemiliknya masing-masing dan digunakan hanya untuk tujuan ilustrasi.